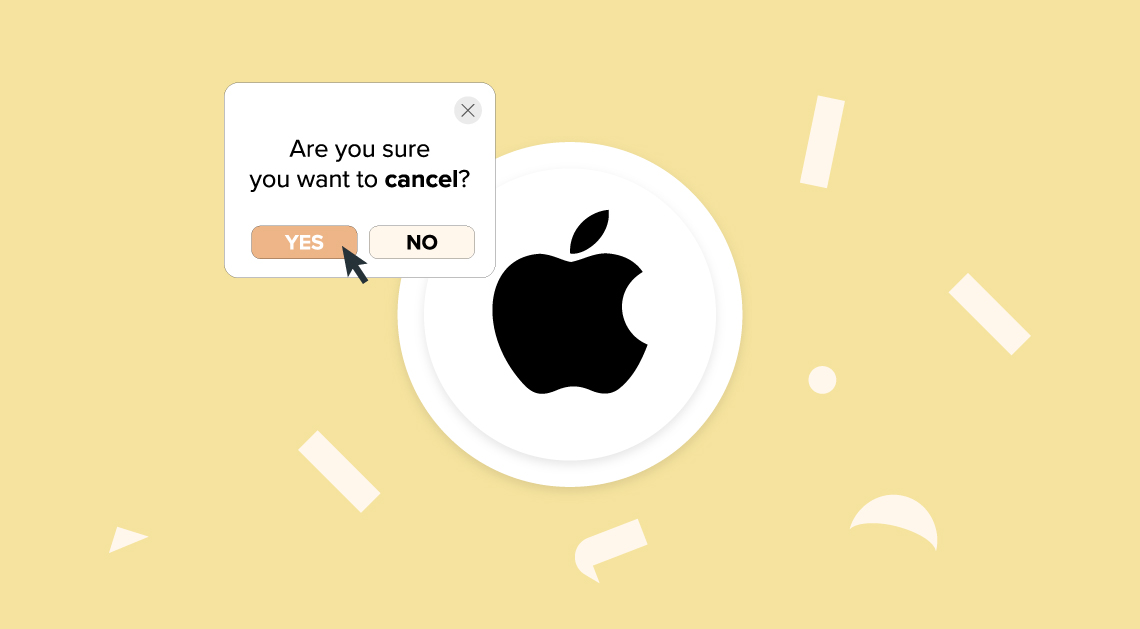
How to Cancel Apple Subscriptions: A Comprehensive Guide
Managing subscriptions through Apple is convenient, but there may come a time when you need to cancel one or more of them. Whether it’s an app you no longer use, a streaming service that’s gotten too expensive, or a trial you forgot to cancel, stopping an Apple subscription is a straightforward process. This article will guide you through the steps to cancel Apple subscriptions on various devices, ensuring you’re not charged for services you no longer need.
Why Cancel an Apple Subscription?
There are several reasons why you might want to cancel an Apple subscription:
- Cost Savings: Subscriptions can add up quickly. Canceling unused or unnecessary subscriptions can save you money.
- Trial Periods: Avoid being charged after a free trial period ends.
- Service Dissatisfaction: If a service no longer meets your needs, it’s best to cancel.
How to Cancel Apple Subscriptions on iPhone or iPad
- Open Settings: Start by opening the Settings app on your iPhone or iPad.
- Tap Your Name: At the top of the Settings menu, tap on your name to access Apple ID settings.
- Select Subscriptions: In the Apple ID menu, tap on “Subscriptions.” This will show a list of all your active and expired subscriptions.
- Choose the Subscription to Cancel: Tap the subscription you want to cancel.
- Cancel Subscription: Tap “Cancel Subscription” or “Cancel Free Trial,” then confirm your choice.
Your subscription will be cancelled at the end of the current billing cycle.
How to Cancel Apple Subscriptions on Mac
- Open the App Store: Launch the App Store application on your Mac.
- Click on Your Name: At the bottom of the sidebar, click on your name. If you’re not signed in, click “Sign In” and enter your Apple ID credentials.
- View Information: At the top of the window, click “View Information.”
- Manage Subscriptions: Scroll down to the “Manage” section and click “Manage” next to Subscriptions.
- Select Subscription: Find the subscription you wish to cancel and click “Edit.”
- Cancel Subscription: Click “Cancel Subscription” and confirm your cancellation.
How to Cancel Apple Subscriptions on Apple TV
- Open Settings: On your Apple TV, open the Settings app.
- Select Users & Accounts: Choose “Users & Accounts,” then select your account.
- Manage Subscriptions: In the “Subscriptions” section, select “Manage Subscriptions.”
- Choose the Subscription: Select the subscription you want to cancel.
- Cancel Subscription: Click “Cancel Subscription” and confirm your decision.
How to Cancel Apple Subscriptions via iTunes on Windows
- Open iTunes: Launch iTunes on your Windows PC and sign in with your Apple ID.
- Account Info: From the menu bar at the top of the iTunes window, choose “Account” and then “View My Account.”
- View Account Page: Enter your password if prompted and click “View Account.”
- Manage Subscriptions: In the “Settings” section, click “Manage” next to Subscriptions.
- Edit Subscription: Find the subscription you want to cancel and click “Edit.”
- Cancel Subscription: Click “Cancel Subscription” and confirm the cancellation.
Things to Keep in Mind
- Renewal Dates: Be aware that canceling a subscription typically stops the auto-renewal but allows you to use the service until the end of the current billing period.
- Refunds: Apple generally doesn’t provide refunds for canceled subscriptions, but you can request one by contacting Apple Support if you believe you’re entitled to a refund.
- Reactivation: If you change your mind, you can always resubscribe to the service later.
Latest posts by Tom (see all)
- The 9 Best UK Money Management Apps (2025) – for individuals and couples - August 8, 2024
- What Salary Should You Be Making At Your Age? (UK Guide) - August 8, 2024
- The Top 10 Most Ethical Banks in the UK: A Comprehensive Review for 2025 - August 8, 2024
